It seems some Samsung users have trouble connecting their phones or tablets to PC or Mac. Connecting Samsung phones to computer is the first step to backup our mobile phones. If you failed to connect Samsung phone to PC, you will not be able to load the data or files from Samsung to computer for backup, let alone the data restore. Apple mac virus scan free. How to Connect the Galaxy S10 to Windows PC. The first thing you need to do is connect your data cable to your phone and any available USB port on your laptop or computer. As soon as you do, a message may pop up on your phone's screen asking if you want to allow access to your phone's data. You will need to tap the 'Allow' button to.
When you connect your mobile device to Kies via a USB cable, you will be automatically notified of any updates to your device firmware that are available. Introducing Kies for your Mac computer. Kies support for your Mac is also available to help you manage your data transfers. Download and install the USB drivers on your computer if you have a Windows PC. If you own a Mac, there is no need to install any software. Connect the Galaxy S7 to a computer with a USB cable. If you have a newer Mac, you're going to need a USB-C to USB adapter. If you go for an off-brand one, you can get it for less than $10. Method 2: Transfer Files between Samsung and Computer with Samsung Data Manager. Transfer Photos, Videos & Music between Samsung and PC via Copy & Paste. Connect your Samsung device with your PC via a USB cable. Once the connection is enabled, you should choose the Media Device MTP from the prompt.
By Selena KomezUpdated on October 30, 2018
'Hi guys.I have a brand new Samsung phone which I cannot connect to my Windows 7 PC. It connects as a modem under Devices and Printers. I receive a message that the 'MTP USB driver install fails, and a 'the path not specified' error message. I have tried everything in my amateur computer skills army, including Samsung Support Chat, my courrier's tech support, and numerous other suggested fixes via Google searches. ALL have failed. Please help!' — Edison
Samsung phone is the most smart phone among Android device.More and more person use Samsung phone to replace iPhone.When you connect the Samsung to your computer, you can transfer media files between computer and the device. Most of us have the urge to share pictures,videos,and other media files to friends.However,lately we received the report that a part of Samsung phone can't connected to computer smoothly.Now we are going to talking about the solution which help to connect Samsung to computer successfully.
Way 1. Connect Samsung to Computer in Normal Way
If you are using Samsung Galaxy S7/S7 Edge+/S6/S5/Note 4, A9/A7/A5 running Android 4.0 or above, you just need to go the settings and switch on USB debugging. Then, connect your device to the computer so that you can check your Samsung phone on computer and it will be read as a disk.
If your device is running Android 2.3, the following guide should be kept for yourself.
Preparation: Before connecting to computer, uncheck 'USB debugging'. (You can go to 'Settings' > 'Applications' > 'Development' > 'USB debugging')
Step 1.Go to 'Settings' and choose 'Wireless and networks', then, click into 'USB utilities'.
Samsung Data Cable Connect To Pc Software Download
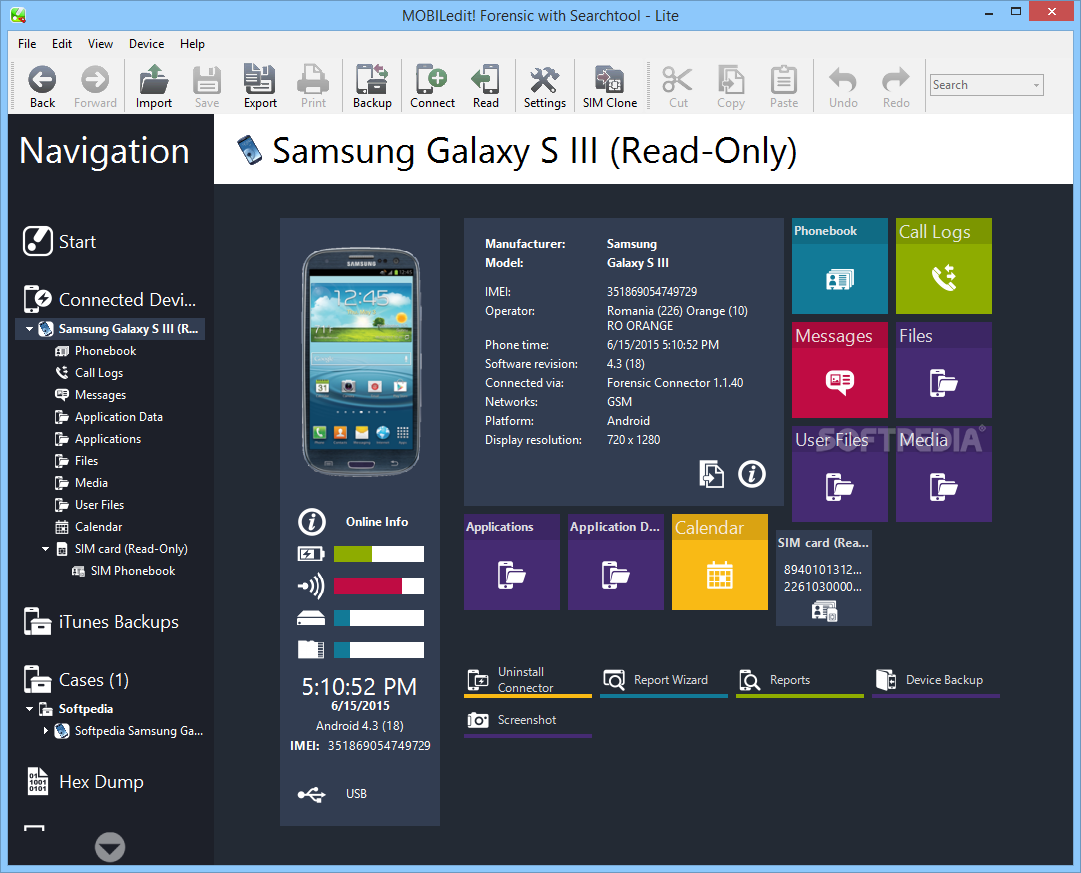
Step 2.Tap on 'Connect storage to PC' (when your phone is not connected to PC). Then, it will pop up the messages that prompting you to connect USB cable to use mass storage. Do not click 'Cancel' now.
Step 3.Connect your phone to PC with an USB cable, and press 'Connect USB storage' on your phone when it reminds USB is connected.
Note: The above operation is workable for Android 2.3 and may vary from devices running different Android system versions.
Way 2. Fix Samsung Failed Connection to Computer
Apart from the the methods mentioned above,you can fix the connection fail problem in this way.The latest version of Broken Android Data Recovery can help you solve it. Let's have a look at it.
Step 1.Run the program and connect your Samsung phone to the computer. When you see the below interface, hit the 'Was your device not detected?' option.
Step 2.Select the data types and hit the 'Start' button.
Then, you'll be asked to select the name and model of your device in the list. If your phone is not in the supported devices list, you can also click the 'Can not find my device' button to get more help.
Step 3.Please do as the guideline shown in the below interface to get Samsung entered the Download mode:
– Power off the phone.
– Press and hold the volume down + Home button + Power button.
– Press the volume up to enter download mode.
Now the recovery package is downloading and your phone will be forced to restart for several times. Software mixer windows 7.
Step 4.When the download process completed, your Samsung phone will be successfully detected and connected. Now you can save data from phone to computer or restore deleted/existing data from your Samsung.
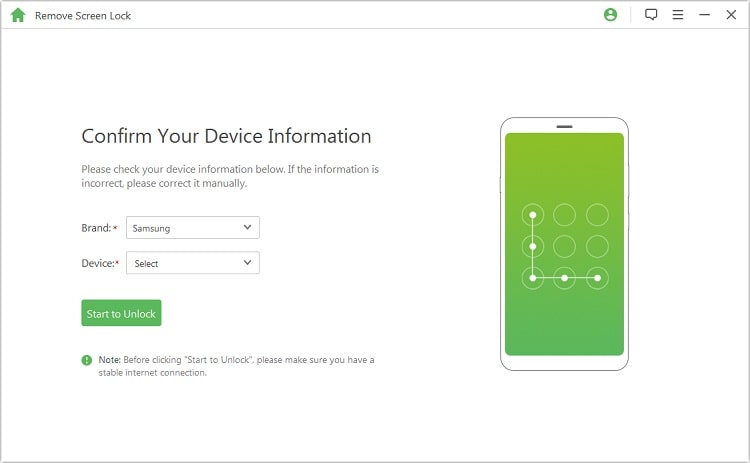
Step 2.Tap on 'Connect storage to PC' (when your phone is not connected to PC). Then, it will pop up the messages that prompting you to connect USB cable to use mass storage. Do not click 'Cancel' now.
Step 3.Connect your phone to PC with an USB cable, and press 'Connect USB storage' on your phone when it reminds USB is connected.
Note: The above operation is workable for Android 2.3 and may vary from devices running different Android system versions.
Way 2. Fix Samsung Failed Connection to Computer
Apart from the the methods mentioned above,you can fix the connection fail problem in this way.The latest version of Broken Android Data Recovery can help you solve it. Let's have a look at it.
Step 1.Run the program and connect your Samsung phone to the computer. When you see the below interface, hit the 'Was your device not detected?' option.
Step 2.Select the data types and hit the 'Start' button.
Then, you'll be asked to select the name and model of your device in the list. If your phone is not in the supported devices list, you can also click the 'Can not find my device' button to get more help.
Step 3.Please do as the guideline shown in the below interface to get Samsung entered the Download mode:
– Power off the phone.
– Press and hold the volume down + Home button + Power button.
– Press the volume up to enter download mode.
Now the recovery package is downloading and your phone will be forced to restart for several times. Software mixer windows 7.
Step 4.When the download process completed, your Samsung phone will be successfully detected and connected. Now you can save data from phone to computer or restore deleted/existing data from your Samsung.
Free download the Broken Android Data Recovery:
Read More:
Comments
Prompt: you need to log in before you can comment.
No account yet. Please click here to register.
An inoperable Samsung smartphone screen, whether broken or dead, is never a welcome feature. Worse still, is not knowing how you can recover data from Samsung a broken screen. In this article, we'll discuss 4 solutions on broken Samsung screen data recovery in different situations.
Part 1. Samsung Broken Screen Data Recovery - How to Recover Data from Samsung Galaxy with A Dead/Black Screen?
If it happens that your Samsung phone has a dead screen that is, the device is operable but you can't turn it on to operate it then you need a third-party app that can sync your phone and a computer to create a backdoor for data recovery. Broken Android Data Recovery or some similar software that's compatible with Samsung phones would do. However, let's stick to the former and see how you can use it to recover data from a Samsung phone with a dead/black screen.
Key Features of Broken Android Data Recovery:
- Back up existing files from internal memory and SD card to PC. Support contacts, SMS, call logs, photos, music, WhatsApp, videos, etc.
- Fix Android system issues and get your device back to normal status, such as virus attack, black screen, system crash, phone frozen, phone drown, password forgot, etc.
Cable Connector
Now, download the powerful software and follow the below steps to begin the process.
Here's how:
Cable Connection
Step 1. Connect your Samsung phone to a PC via a USB cable.
Download and install Broken Android Data Recovery on your Windows computer. Once done, run it and connect your Samsung phone to the computer with a USB cable. You won't need any USB debugging for this.
Step 2. Select the correct mode for data recovery.
From the software window, select Broken Android Data Extraction on the left panel. After that, you'll find two options on the right interface: one is for extracting data from a device with an inoperable screen (dead or broken) and the other if the phone's system itself has been damaged. For our purpose, click on the 'Start' button below the first one.
Step 3. Offer your device info to the program.
On the next screen, you'll find two data fields: Device Name and Device Model. From the dropdown menu beside each, select your phone and its model number. Next, check the 'I agree' box and click 'Confirm'.
Step 4. Enter the download mode.
Now you need to enter the download mode. The program will download a fix package to your phone to fix the phone issue and get your phone back to normal. To do that:
(1) Turn your phone off.
(2) Press and hold down the Volume Down, Home/Menu and Power buttons simultaneously.
Best skyrim appearance mods. (3) Press and hold down the Volume Up button.
Step 5. Recover data from broken Samsung Galaxy. https://truemload126.weebly.com/grand-total-5-2-6-0.html.
Once you've entered the download mode, click on 'Start' and the program will begin a scan. Upon completion, you'll see an interface with all the different data categories listed on the left. Select them in groups or as individual data and click the 'Recover' button on the lower right corner to back them up on your computer.
The software can only support Samsung Galaxy S5/S4/S3, Galaxy Note 5/Note 4/Note 3, Galaxy Tab Pro 10.1. You can check the related models in this page:
You May Need:
Part 2. How to Backup A Samsung Galaxy with Broken Screen When You Can't Unlock The Phone?
If it happens that you cracked the screen of your Samsung S10/S9/S8/S7/S6/S5 and you can't unlock your Galaxy, you can remove the password and lock your Samsung Galaxy with the help of Samsung Find My Mobile.
To do that:
- Go to the Find My Mobile service website and sign in using your Samsung account name and password.
- Hit on the 'Sign in' button to log in your Samsung account.
- Choose the 'Lock my screen' section on the left panel.
- Enter a new PIN to unlock your Galaxy screen as it prompts.
- Click 'Lock' on the bottom of the screen.
- Wait for a few minutes, the PIN you set on the web browser just now can be used to unlock your Samsung Galaxy.
- Then, you need to back up files from your Samsung Galaxy with Samsung KIES.
(1) To use Find My Mobile, you are required to set a Samsung account on your Galaxy phone and login it.
(2) Find My Mobile can even back up your Samsung Galaxy to Samsung cloud and erase all data stored in the device.
(3) Find My Mobile is not available on Samsung Galaxy S3/S2.
(4) This method is not supported in the USA.
See How to Back Up Your Samsung Galaxy:
Part 3. How to Recover Data from A Broken Samsung Screen with A USB Cable?
You can also use the AutoPlay to recover files from a broken Samsung screen. As we all know, you need to keep the USB debugging turning on upon your broken Galaxy when you wish to transfer files from your phone to a computer. This may be difficult because when we don't need it, we always disable the USB debugging. But if the USB debugging is turned on, you can try this method to recover photos, videos, music, documents, and VCF (contacts) from your broken Samsung.
Here's how:
- Connect your broken Samsung Galaxy to PC via a USB cable.
- AutoPaly will launch automatically. Please select 'Open folder/device to view files'.
- Select the files as you like, then copy and paste them from your broken Samsung to the PC.
Extra: Transfer Data from A Broken Samsung to A New Phone
If your old phone's screen is cracked but still operable then it's best that you switch phones while things are still that way. For this, you'll again need a third-party program like Mobikin Transfer for Mobile (Windows/Mac) to transfer data from a broken Samsung phone to a new one.
For more details. please go to Ultimate Guide on How to Transfer Contacts from Android to Android in 2019
Part 4. Send Your Galaxy to a Repair Shop
If everything mentioned here fails or if you're simply not comfortable to handle this yourself then you can always send the damaged device to a professional to do the job. Of course, this will cost you for both the new screen and services rendered. Either way, once you've received your repaired phone, it's time to back up your Galaxy phone.
The Bottom Line
It's best that you keep your external storage updated. In itself, a cracked or dead screen isn't such a horrific thing. But losing your data can be if you weren't careful enough to keep them backed up.
Related Articles:
